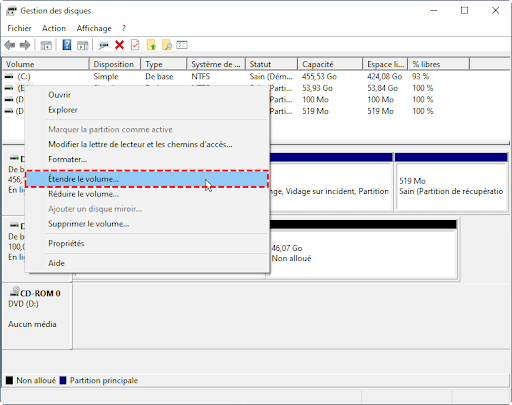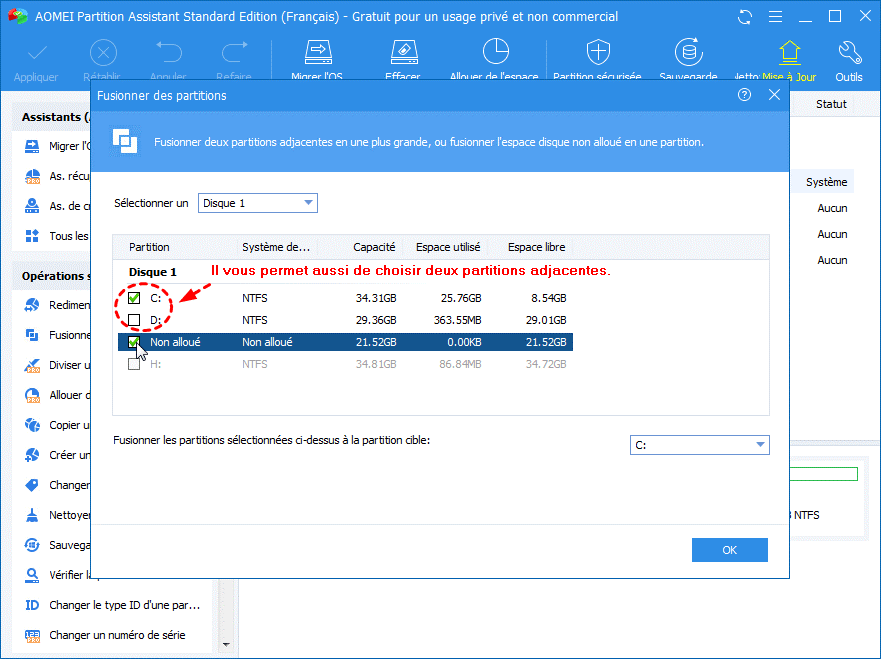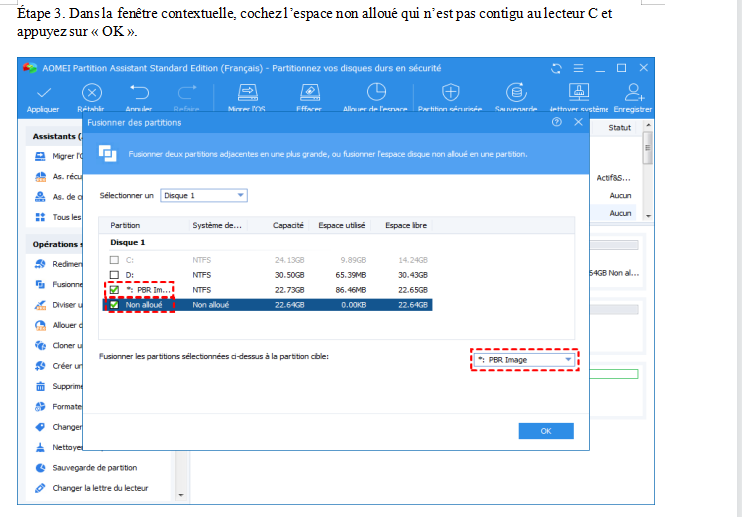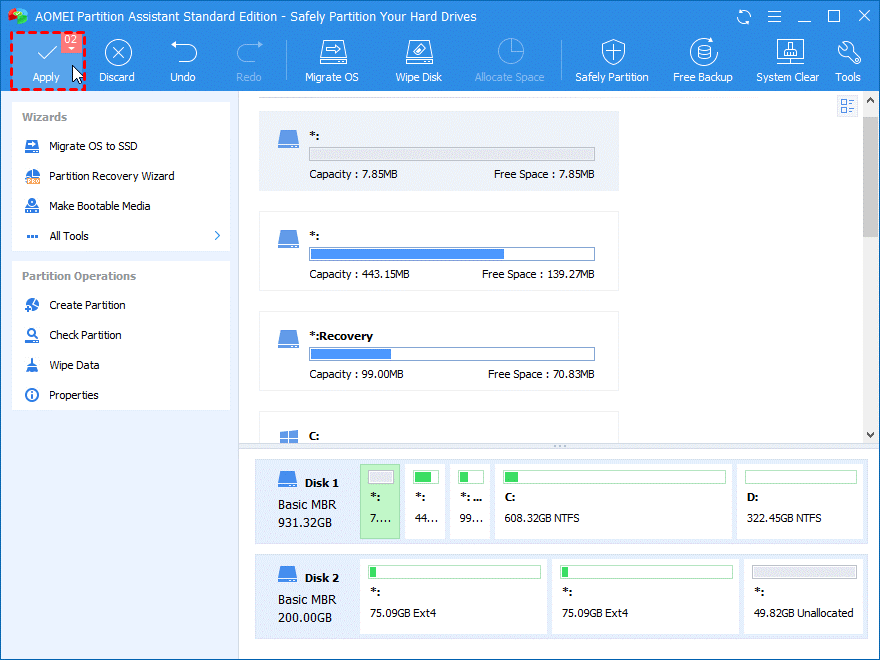Résumé: Ce didacticiel se concentre sur la façon de fusionner de l’espace non alloué dans une partition système sous Windows 10, 8, 7. Que l’espace non alloué soit adjacent ou non à la partition système et sur son côté, vous pouvez toujours trouver des solutions dans le contenu.
Qu’est-ce que l’espace non alloué sur un disque ?
Lorsque vous configurez un nouveau PC, l’installation du système vous invite à partitionner votre espace non alloué sur un disque dur. Cela représente l’espace de stockage sur votre disque dur auquel aucune lettre de lecteur n’a été attribuée. Sans allocation, l’espace sur le lecteur ne peut pas être utilisé. Dans certains cas, les PC existants auront également de l’espace non alloué. Lorsque vous supprimez une
partition ou réduisez une partition, un morceau d’espace non alloué est généré qui attend d’être alloué à nouveau.
La raison de fusionner l’espace non alloué dans la partition système sur Windows 10
Habituellement, nous pouvons étendre une partition système en réduisant ou en supprimant une partition et en y fusionnant l’espace non alloué créé. Mais pourquoi devrions-nous faire cela? En fait, il y a de nombreux avantages à étendre le lecteur C avec de l’espace non alloué.
Tout d’abord, vous pouvez utiliser pleinement l’espace de stockage non alloué qui n’est pas utilisé par d’autres lecteurs. Deuxièmement, au fil du temps, il pourrait y avoir moins d’espace sur votre lecteur C et votre ordinateur pourrait fonctionner moins bien qu’auparavant.
Dans ce cas, l’extension du lecteur C par fusion améliore les performances du PC et donne à votre PC une vitesse plus rapide. Troisièmement,
lorsque Windows 10 indique qu’il n’y a pas suffisamment d’espace sur la partition système, votre PC peut avoir des problèmes tels que des pannes et un gel fréquents du système. En agrandissant le lecteur C, vous pouvez résoudre les problèmes efficacement.
Comment fusionner de l’espace non alloué dans la partition C Windows 10 ?
C’est une question courante pour les débutants. Ils ne pouvaient avoir aucune idée de la façon de le régler lorsqu’ils étaient invités avec l’avertissement d’espace disque faible. Heureusement, même si vous n’avez aucune connaissance de base du PC, cette fois, vous serez le plus susceptible d’apprendre des moyens efficaces de fusionner de l’espace non alloué dans le lecteur C Windows 10 après avoir parcouru le
contenu ci-dessous.
Situation 1. L’espace non alloué se trouve derrière la partition système
Dans ce scénario, l’espace non alloué est contigu au lecteur C et à droite de celui-ci. Ensuite, vous pouvez utiliser l’utilitaire intégré Gestion des disques de Windows 10/8/7 pour obtenir de l’aide. La gestion des disques est un outil puissant et gratuit donné par Microsoft dans Windows.
Il aide à gérer votre disque et fournit de nombreuses fonctionnalités telles que le format de partition, la suppression de partition, la réduction de partition et l’extension de partition. Vous pouvez utiliser la Gestion des disques pour étendre le lecteur système avec de l’espace non alloué rapidement et en toute sécurité.
1.Faites un clic droit sur « PC » sur le bureau de votre ordinateur et sélectionnez « Gérer ».
2.Sous l’onglet « Stockage » à gauche, cliquez sur « Gestion des disques ». Ensuite, les informations de tous les disques et partitions apparaîtront sur le côté droit.
3.Trouvez le lecteur C et l’espace non alloué à côté et faites un clic droit sur le lecteur C.
4.Sélectionnez « Étendre le volume » et suivez l’assistant jusqu’à cliquer sur « Terminer ».
Maintenant, vous pouvez trouver que la partition système C est plus grande qu’avant.
Situation 2. L’espace non alloué n’est pas derrière la partition système
Parfois, l’espace non alloué peut ne pas être contigu à la partition système. Par exemple, une autre partition comme D pourrait faire obstacle. Dans ce cas, la gestion de disque ne peut plus vous aider et vous devez passer à un autre logiciel tiers comme logiciel partition: AOMEI Partition Assistant Standard qui permet de fusionner le lecteur Cet l’espace non alloué sans perte de données, quel que soit leur
emplacement. De plus, vous pouvez également utiliser la fonction d’allocation d’espace et de redimensionnement de partition pour étendre une partition.
Étape 1.Installez et démarrez AOMEI Partition Assistant Standard. Ensuite, tous les disques et partitions de votre PC devraient apparaître.
Étape 2.Faites un clic droit sur la partition C du système et sélectionnez « Fusionner les partitions ».
Étape 3. Dans la fenêtre contextuelle, cochez l’espace non alloué qui n’est pas contigu au lecteur C et appuyez sur « OK ».
Étape 4. Après être revenu à l’interface principale, appuyez sur le bouton « Appliquer » en haut à gauche. Ensuite, appuyez sur « Exécuter» pour démarrer le processus de fusion à la fin.
Comment fusionner de l’espace non alloué dans une partition système dans Windows 10, 8, 7 ?
Dans l’ensemble, si l’espace non alloué est contigu au lecteur C, vous pouvez utiliser à la fois la gestion des disques et AOMEI Partition Assistant Standard pour le faire. Sinon, vous ne pouvez utiliser le logiciel gratuit que pour le faire.