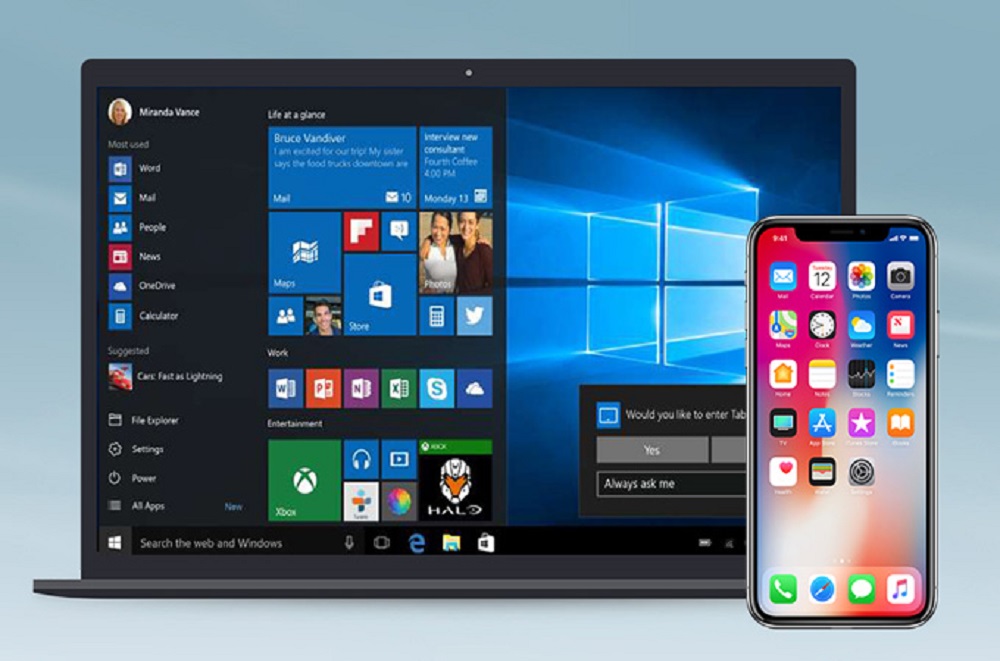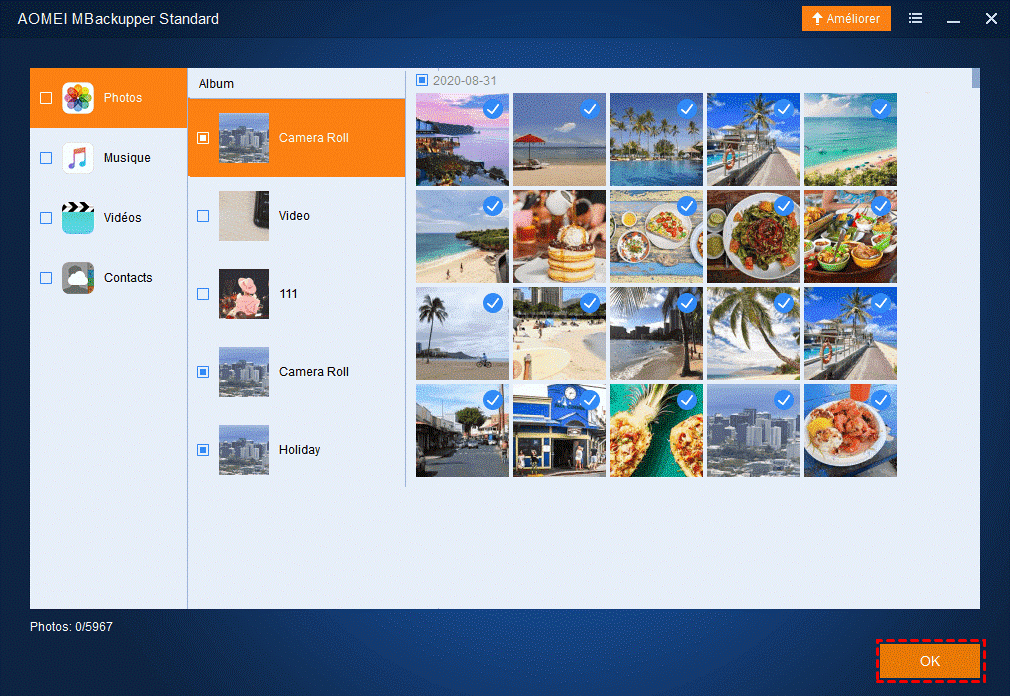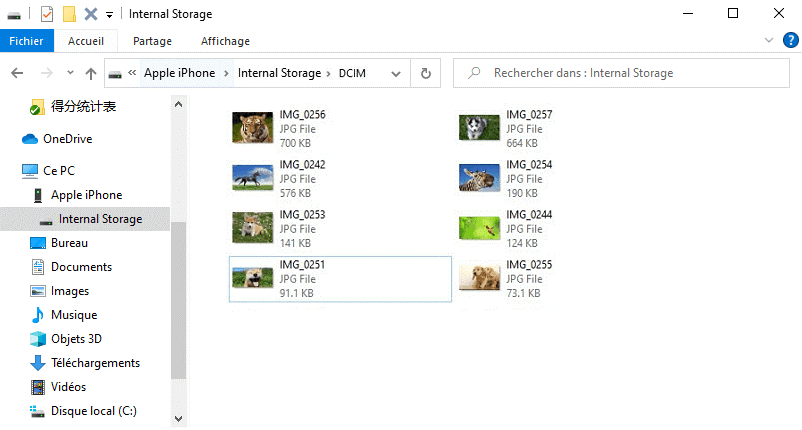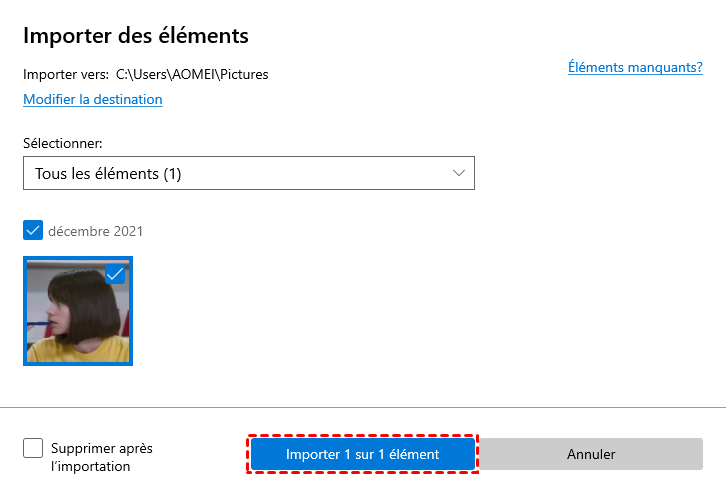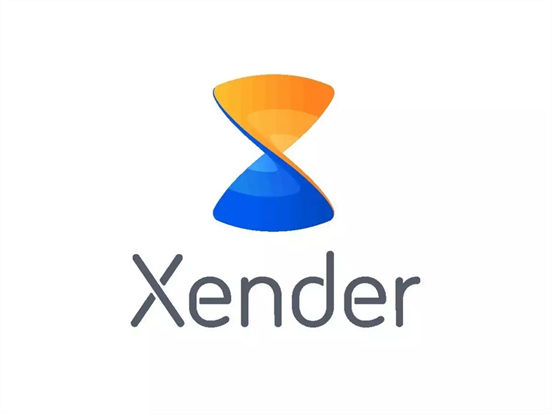Nous pouvons prendre de superbes photos avec notre iPhone. Cependant, l’espace de stockage de l’iPhone est limité et un jour sera consommé par de plus en plus de photos. Dans ce cas, vous n’avez pas d’autre choix que de supprimer l’image pour libérer de l’espace. Chaque photo représente un souvenir, non? Bien sûr, vous voulez également sauvegarder des photos de l’iPhone sur l’ordinateur.
Apple offre deux façons officielles d’aider les utilisateurs à gérer les données iOS, qui sont iTunes et iCloud. ITunes est une application basée sur PC qui permet de synchroniser les données du PC à l’iPhone. Cependant, pour des raisons de droits d’auteur, il ne permet pas aux utilisateurs de transférer des données de l’iPhone au PC. En ce qui concerne iCloud, il est vrai que vous pouvez télécharger des photos sur iCloud sur votre iPhone et les télécharger sur votre ordinateur. Cependant, iCloud n’offre que 5 go d’espace de stockage gratuit.
Pour transférer des photos de l’iPhone au PC, vous pouvez utiliser d’autres outils. Voici 5 façons de vous aider à faire le travail. Que vous souhaitiez transférer de nombreuses photos ou plusieurs photos, transférer des photos de rouleaux d’appareil photo ou des photos enregistrées à partir d’internet, vous pouvez trouver la bonne méthode. Nous y allons.
1.Le moyen le plus rapide de transférer des photos de l’iPhone vers le PC
Le moyen le plus simple de commencer. Un logiciel de transfert d’iPhone AOMEI MBackupper peut aider les utilisateurs à transférer toutes sortes de photos de l’iPhone au PC.
Il vous permet de transférer toutes les photos dans un claquement & prévisualiser et sélectionner les photos que vous souhaitez transférer. De plus, il ne nuit pas à la qualité de l’image. Avec l’interface conviviale, vous pouvez terminer le transfert en quelques claquements.
- fonctionne sur Windows 10, 8, 7 et prend en charge tous les modèles d’iPhone, y compris le dernier iPhone 12.
- soutenir le transfert des photos enregistrées dans différents albums.
- Téléchargez, installez et lancez AOMEI MBackupper via un câble USB pour connecter l’iPhone et l’ordinateur sur l’iPhone entrez votre mot de passe pour permettre au logiciel d’accéder à votre appareil.
- Sur l’écran principal, cliquez sur transférer à l’ordinateur sous outils.
- Cliquez sur le bouton « + » > sélectionnez les images que vous souhaitez transférer à votre PC > cliquez sur « ok » pour continuer.
- Sélectionnez le chemin de stockage > cliquez sur «transférer» pour commencer.
2.Transférer des photos de l’iPhone vers le PC via Windows explorer
Habituellement, l’explorateur de Windows traite votre iPhone comme un appareil photo numérique ou un périphérique de stockage. Il détecte les photos que votre appareil photo roule. Vous pouvez simplement copier et coller ces images sur votre ordinateur.
- fonctionne avec Windows 10, 8, 7 et tous les modèles d’iPhone.
- soutenir la caméra pour faire défiler les photos.
- Cliquez sur confiance sur votre iPhone si nécessaire.
- Trouvez votre iPhone sous dispositif et pilote. Allumez votre iPhone.
- Ouvrez le dossier de stockage interne. Vous verrez un dossier nommé DCIM.
- Ouvrez le dossier DCIM et vous verrez vos images > copier et coller les images sur votre ordinateur.
3.Transférer des photos de l’iPhone vers le PC via l’application photos
Photo app est une application intégrée pour les ordinateurs Windows 10. Il est un outil de gestion de photos qui aide les utilisateurs à importer des photos de l’iPhone sur l’ordinateur. Il permet également aux utilisateurs d’éditer, supprimer ou partager des photos.
Lorsque vous connectez votre iPhone à l’ordinateur, vous pouvez configurer l’application photos pour s’ouvrir automatiquement. Toutes les nouvelles photos qui n’ont pas encore été transférées sur votre ordinateur sont prêtes à être transférées. Il s’agit d’une grande application qui aide les utilisateurs à transférer des photos Camera Roll de l’iPhone au PC. Peut également être installé sur un ordinateur Windows 8.
- fonctionne avec Windows 10, 8 et tous les modèles d’iPhone.
- soutenir la caméra pour faire défiler les photos.
- Cliquez sur confiance sur l’écran d’accueil de l’iPhone si nécessaire.
- Cliquez sur importer > importer depuis un périphérique USB > décochez les images que vous ne souhaitez pas transférer sur votre PC.
- Enfin, cliquez sur importer sélectionné pour commencer.
4.Transférer des photos de l’iPhone vers le PC avec le service de stockage en nuage
De nos jours, de plus en plus de gens utilisent le stockage en nuage pour sauvegarder toutes sortes de fichiers. Les photos, vidéos, documents, etc. peuvent être téléchargés sur le service de stockage en nuage. Ces fichiers sont accessibles depuis n’importe quel appareil, ce qui facilite le partage de fichiers.
Pour transférer des photos de l’iPhone vers le PC, vous pouvez télécharger les photos sur le service de stockage en nuage de l’iphone avant de les télécharger sur le PC. Ensuite, prenons l’exemple de Dropbox.
- fonctionne avec Windows 10, 8 et tous les modèles d’iPhone.
- soutenir toutes les photos iPhone.
- Téléchargez et installez l’application Dropbox depuis l’app Store > ouvrez-le et connectez-vous à votre compte.
- Touchez fichier > sélectionnez un dossier de destination > cliquez sur l’icône à trois points > sélectionnez fichier > touchez photo > sélectionnez image à télécharger.
- Sur votre ordinateur, ouvrez votre navigateur et allez sur le site de Dropbox > connectez-vous avec votre compte > trouvez vos photos et téléchargez-les sur votre ordinateur.
5.Transférer des photos de l’iPhone au PC avec une application comme Aridrop
Une autre façon de transférer des photos sans fil de l’iPhone à un pc est d’utiliser les applications similaires à airdrop pour Windows. Il existe de nombreuse applications Windows similaires à airdrop, telles que Xender, SHAREit, fildrop, etc. Ils vous permettent de transférer des fichiers de l’iPhone vers le PC via une connexion wi-fi. Certains ne fonctionnent pas mal lors du transfert de gros fichiers.
- fonctionne avec Windows 10, 8, 7 et tous les modèles d’iPhone.
- soutenir toutes les photos iPhone.
Si vous choisissez Xender pour transférer des images, tout d’abord, vous devez télécharger l’application mobile Xender sur iPhone >, puis aller à l’application web sur le PC, scanner le code OR dans l’application web et connecter votre iPhone au PC > sélectionnez l’image pour transférer.
Conclusions
Les méthodes ci-dessus 5 peuvent vous aider à transférer des photos de l’iPhone vers un PC Windows.
Si vous préférez transférer des photos de l’iPhone vers le PC avec un câble USB, vous pouvez laisser AOMEI MBackupper, Windows explorer ou l’application photo vous aider.
Si vous souhaitez transférer des photos de votre iPhone à votre pc sans fil, vous pouvez vous envoyer des images par e-mail ou essayer une application similaire à airdrop.